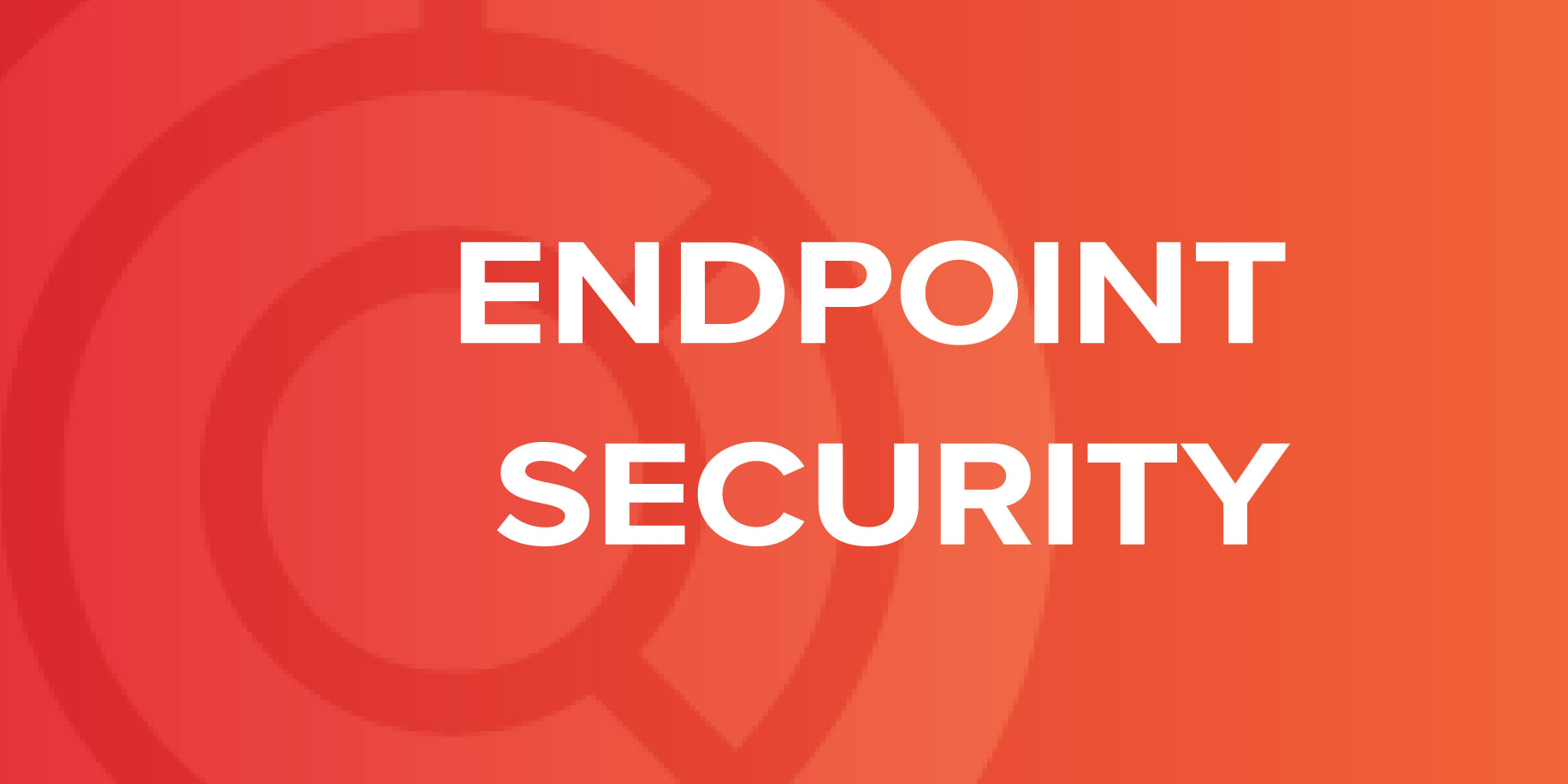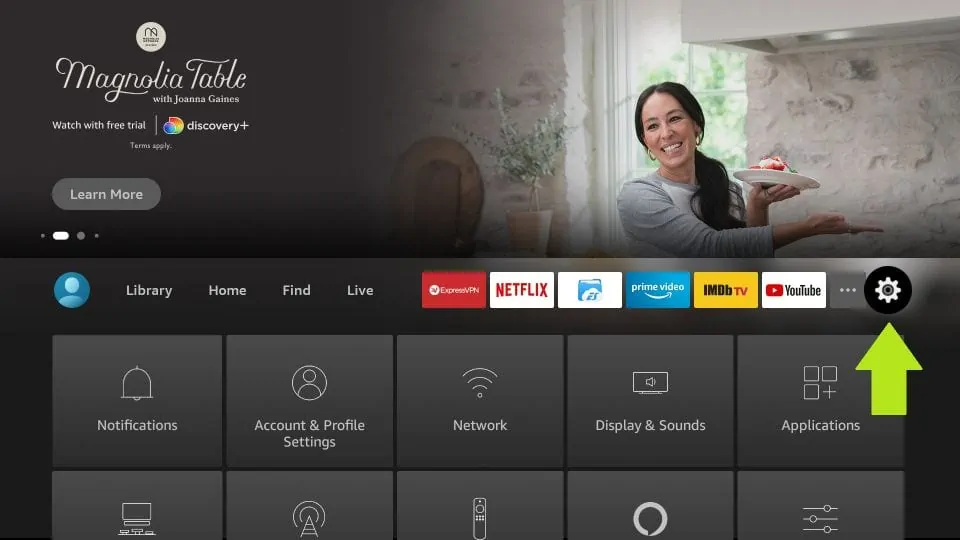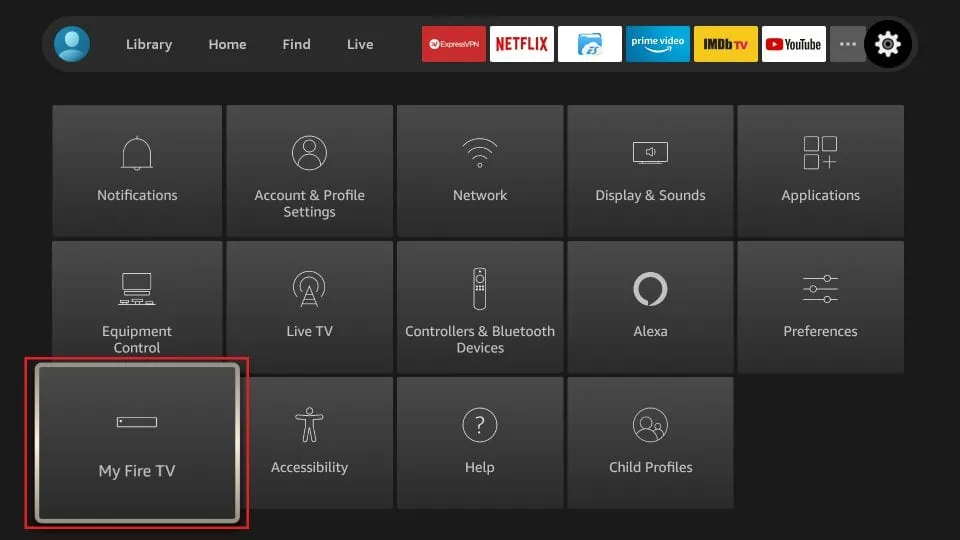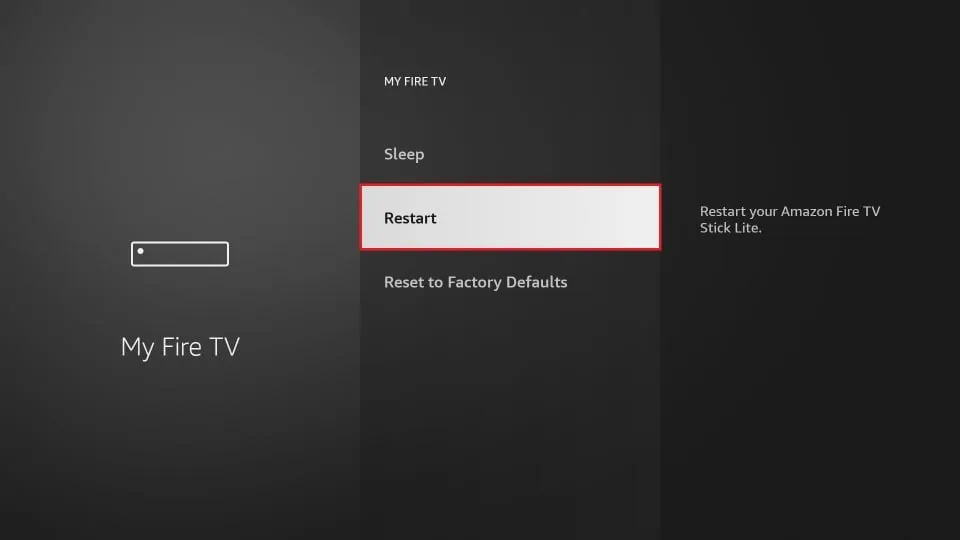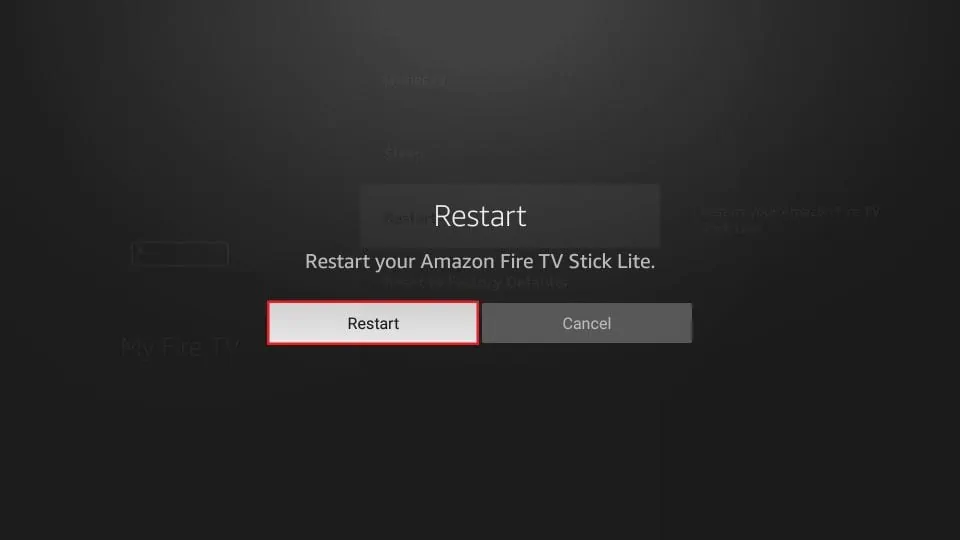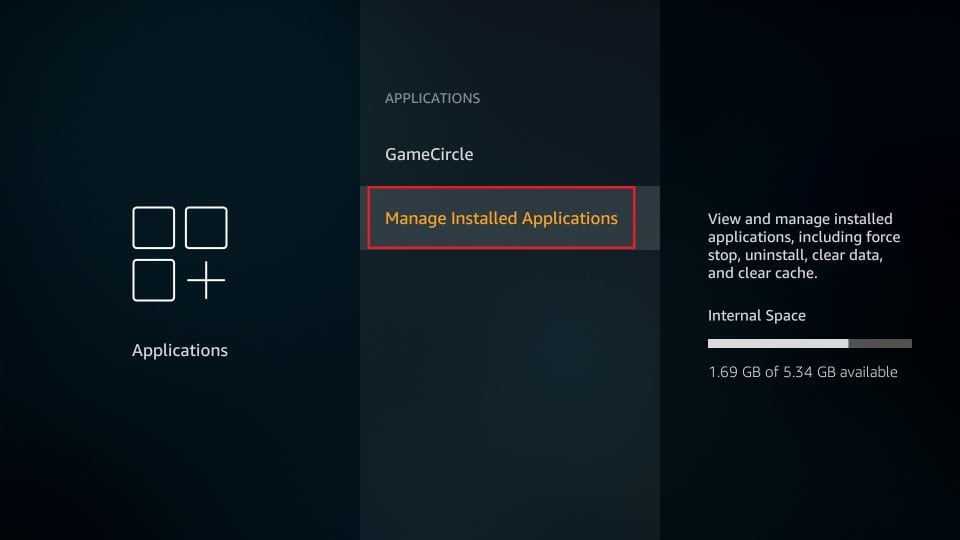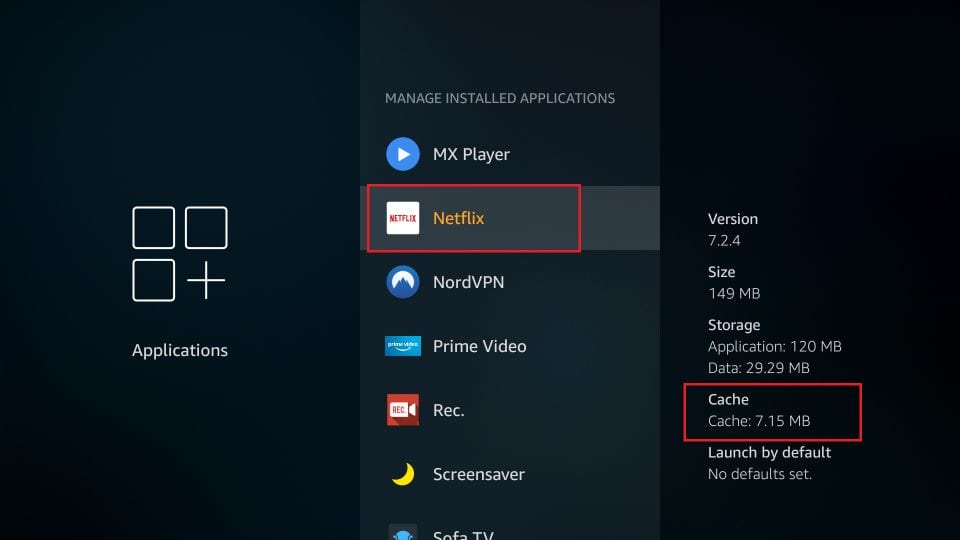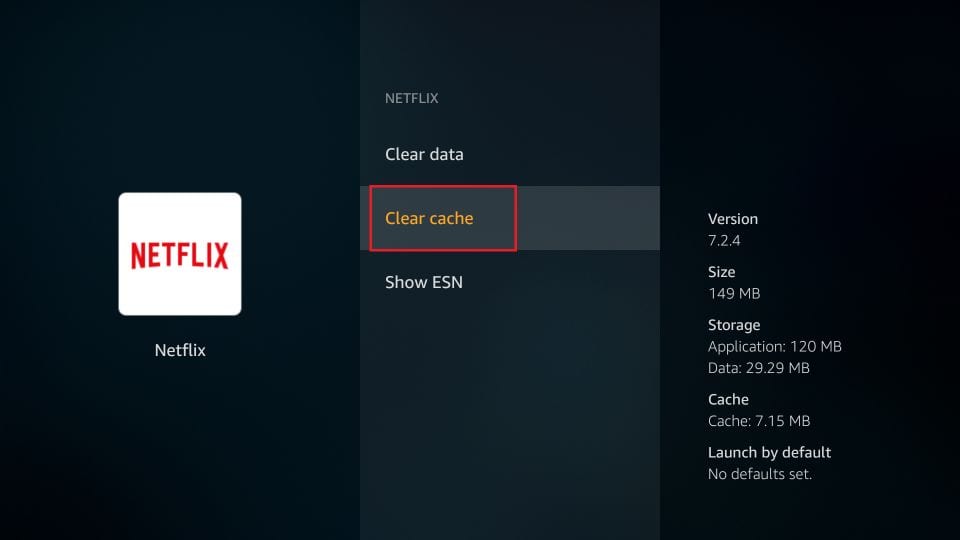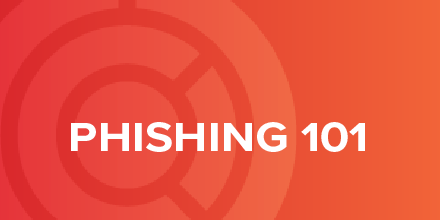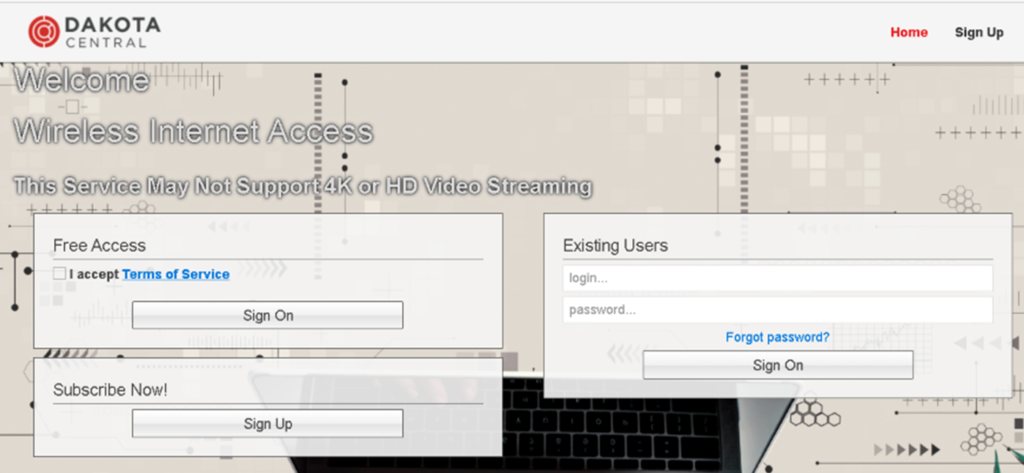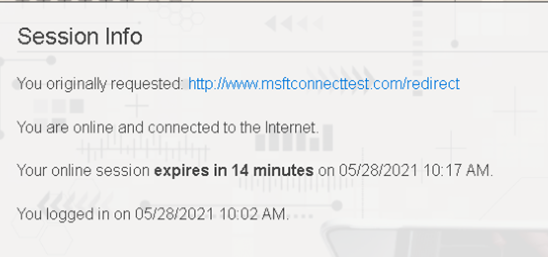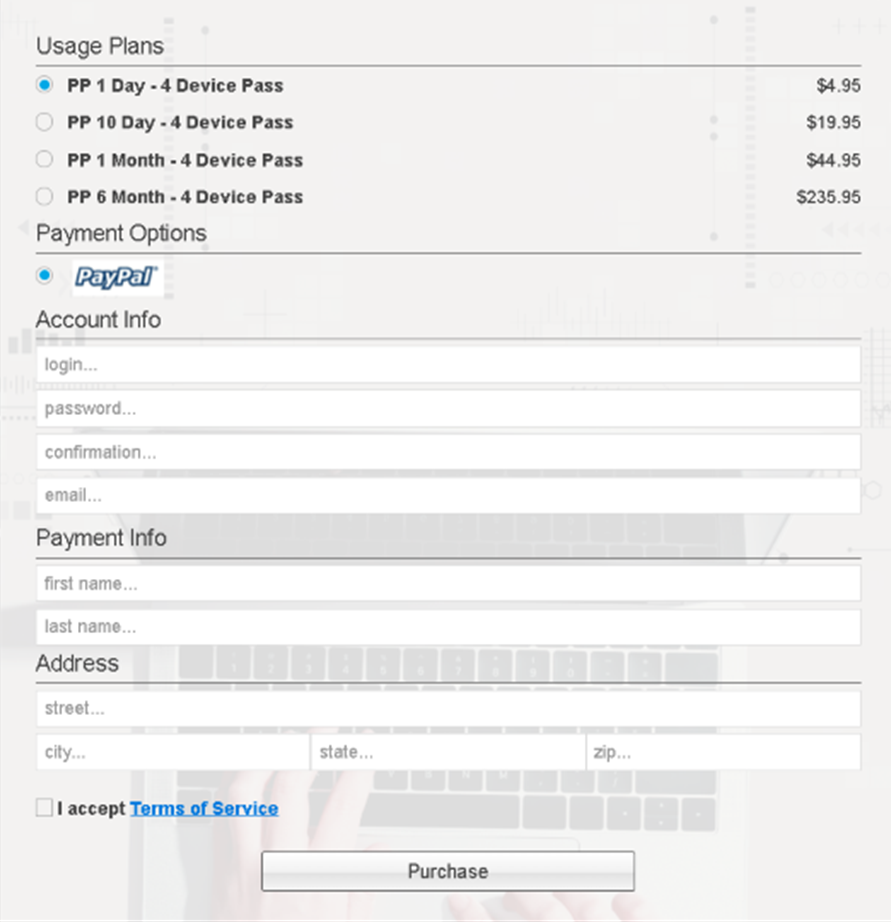Phishing emails are fraudulent emails that are designed to trick recipients into sharing sensitive information, such as login credentials, financial data, or personal details. These emails often look like they come from a legitimate source, such as a bank or a social media platform, but they are sent by cybercriminals with the goal of stealing personal information or money.
Phishing emails often use social engineering tactics to persuade recipients to act, such as clicking on a link, downloading an attachment, or providing personal information. They may create a sense of urgency or use a threatening tone to convince the recipient to act quickly. They may include links to fake websites or attachments that contain malicious software. These emails can be very convincing and sophisticated, so it’s important to be vigilant and take steps to protect yourself from them.
To avoid falling victim to phishing emails, it’s important to be cautious when opening emails from unknown senders or emails that seem suspicious. Look for red flags such as poor grammar, spelling errors, and unusual requests. Don’t click on links or download attachments from unknown sources and be wary of emails that ask you to provide personal information. Always verify the authenticity of an email by checking the sender’s email address, hovering over any links to see the destination URL, and contacting the organization directly through a trusted channel, such as their official website or customer service phone number.
In the case that you do open a malicious email and click the links, it is important to change all passwords and monitor your accounts for strange activity. When changing your password, we recommend using at least 16 characters with upper/lower case letters and at least one symbol. An easier way to come up with a password that is long enough is by using a sentence instead of a single word. By using a passphrase instead of a password, not only will it be easier for you to remember, but it will also be more difficult for someone to hack into your account. If you notice that money has been taken from an account, it is also important to contact your bank immediately. When the bank is notified of fraudulent activity within 24 hours, you are more likely to get your money back. These emails can be worrisome, but remember, when in doubt about suspicious email, the delete button is your best friend!
To avoid falling victim to phishing emails, it’s important to:
– Be wary of emails that ask you to provide personal or sensitive information.
– Verify the authenticity of the email by checking the sender’s address, looking for spelling or grammatical errors, and examining any links or attachments carefully.
– Never click on links or download attachments from emails unless you are absolutely sure they are legitimate.
– Use a reputable antivirus program and keep it up to date.
– Use a unique, strong password for each of your accounts. We recommend using a passphrase instead of a password.
– Enable two-factor authentication wherever possible.
– Educate yourself and your family members about the risks of phishing scams and how to avoid them.
Below is the PowerPoint presentation from our Phishing 101 community class we held earlier this year. Keep an eye out for more classes coming up!
Phishing-101-final